
You can print email messages, attachments, and calendars in Outlook.com.

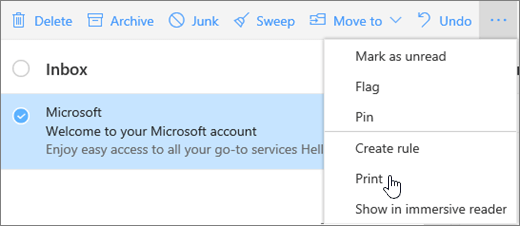 A screenshot shows the Print option selected for an email message." />
A screenshot shows the Print option selected for an email message." />
> Print.
To print email attachments, you can download and save the attachments to your local computer or OneDrive and then open them with the appropriate program. For example, you can open and print .doc files from Word, and you can open and print .pdf files from Adobe Reader.
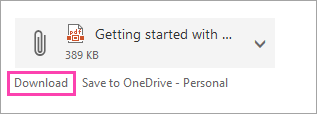
You can print a calendar view in Outlook.com.

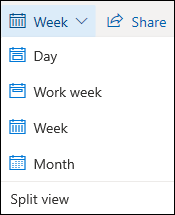
at the bottom of the page. Choose the Day, Work week, Week, or Month view at the top of the window.
Note: By default, all calendars currently selected will be printed. To print a specific calendar, select the drop-down menu under Calendar in the Print window.
If you're having problems printing email, attachments, or calendars in Outlook.com, see the following articles:
To get support in Outlook.com, click here or select Help on the menu bar and enter your query. If the self-help doesn't solve your problem, scroll down to Still need help? and select Yes.
To contact us in Outlook.com, you'll need to sign in. If you can't sign in, click here.
For other help with your Microsoft account and subscriptions, visit Account & Billing Help.

To get help and troubleshoot other Microsoft products and services, enter your problem here.
Post questions, follow discussions and share your knowledge in the Outlook.com Community.